Instructions for Virtual Membership Cards
Your Virtual Membership Card
We are very excited to announce Virtual Membership Cards for all ONAC members. We made the choice to reduce our carbon footprint with unnecessary inks and plastics. Starting January 2023 and moving forward, we will only be issuing virtual membership cards. We have created some helpful how-tos and we want to share them with you.
YOUR PERSONAL ONAC MEMBER PAGE
In your ONAC Welcome Email, there is a big purple button that links to your private ONAC member page.
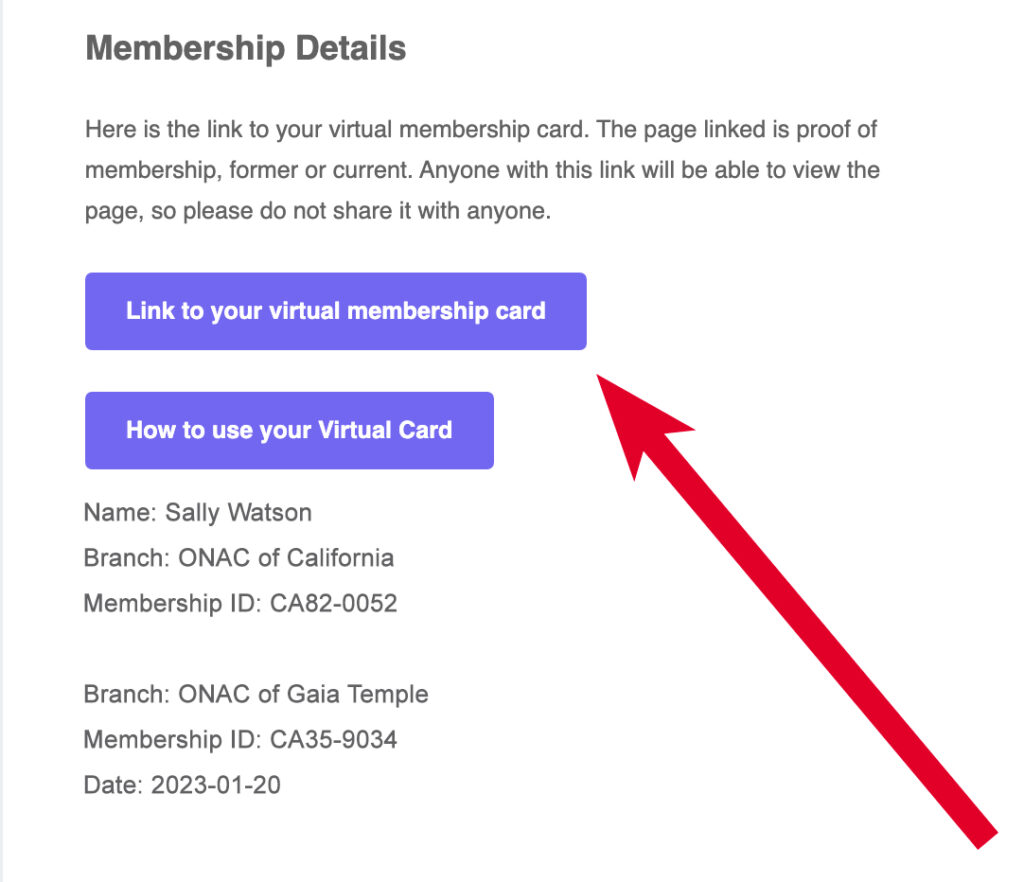
When you click that link (on your phone, tablet, or computer), it takes you to a page that looks like this, but with your information. (We are displaying the page from an iPhone)
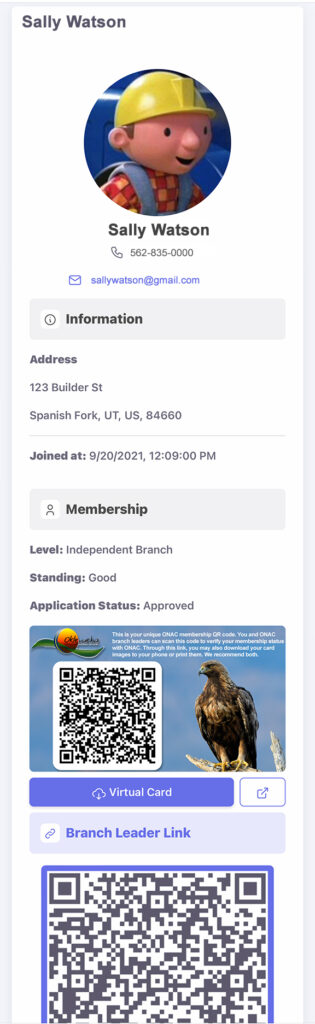
On your personal membership page, you can see your photo, personal information, your membership level, your membership number, your branch name, and your personal QR (Quick Response) code.
We recommend you take the following steps to save your information and guarantee you will be able to find this page again.![]()
- Save your Welcome Email. This has the link to your personal membership page.

- Download a copy of your QR code. When scanned, your QR code will take you to your personal membership page. It is important to save this code in the event you lose your Welcome Email.

- You can easily download a copy of your QR code by clicking the button that says “Virtual Card.” (It is recommended that you do this on your phone, so you can easily save the photos you need.)
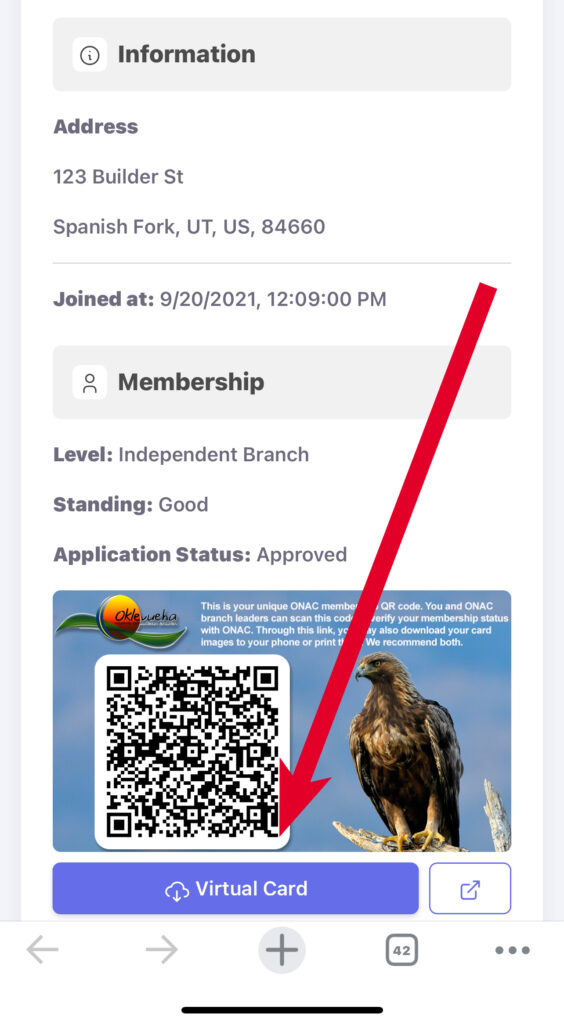

- We recommend you save your card information to your Photos and/or Notes, so you always know where the photos are located on your phone.

SAVING AND PRINTING YOUR CARD
At the bottom of your personal member page, you will find your membership ID number, your branch name, and a purple button on the far right. The large QR code on this page is the link that will take you back to this page. Again, please save a copy of this QR code.
The Branch Leader link is just that, a link that a Branch Leader can use to verify your membership information.
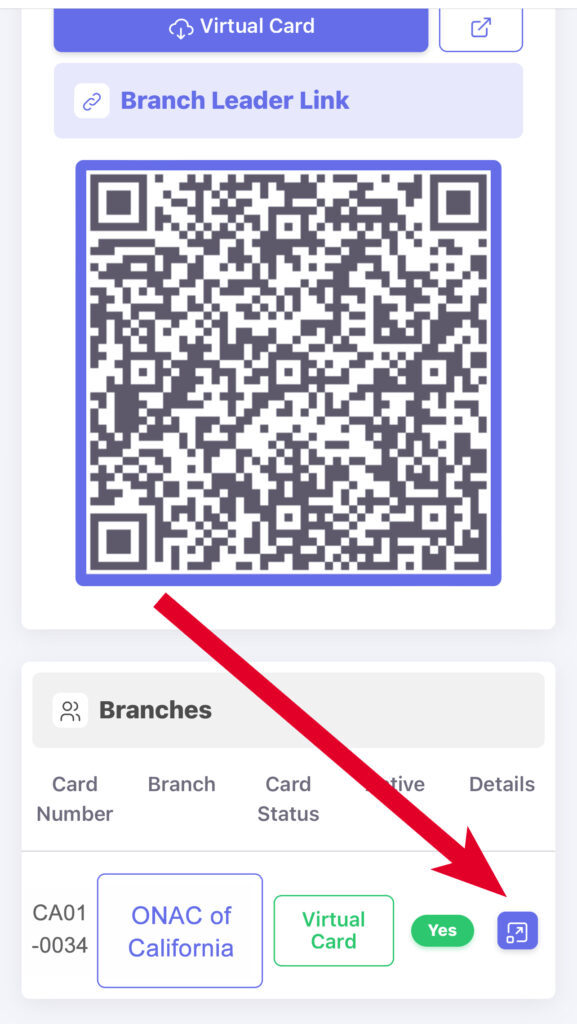
Clicking that purple button will bring up the back and front of the ONAC Membership Card. You will still need to save your QR code separately, as mentioned above. You can download the images to your phone or computer.
Please note: the QR code on the back of your membership card is the notice to law enforcement, is NOT the QR code to your personal member page.
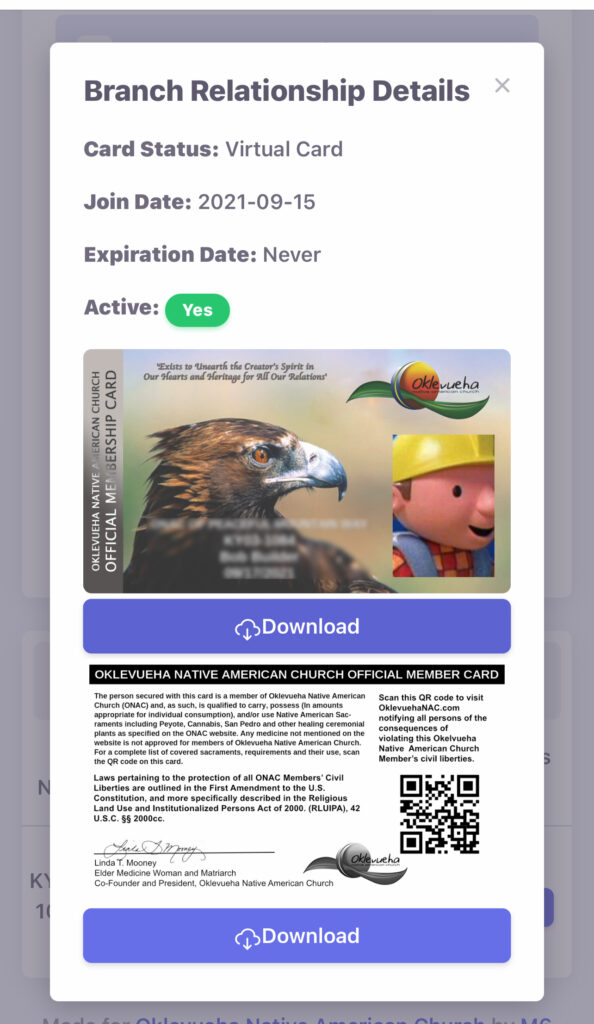
After downloading the three cards (1- the QR code (blue background with eagle), 2- the front of the card with your name and membership information, 3- the back of the membership card. We recommend saving a copy/screenshot of your card to ‘photos’ on your phone so you always have access to them. We also recommend, if possible, that you print a hard copy of these cards, especially if you plan to attend ceremony where there may not be wi-fi and you did not save copies to your phone. You may also wish to keep a hard copy in your vehicle.
All of these instructions can easily apply to your computer or to your tablet. If you do not know how to save an image to your phone or computer, please Google those instructions.
